Sim Ontgrendelen iPhone
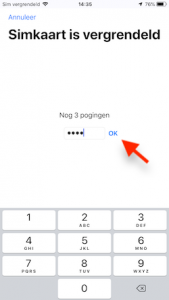
In dit blog zullen we je overzichtelijk uitleggen hoe je een foto van je iPhone overzet naar je pc. We gaan beginnen door je iPhone aan te sluiten op je pc. Vervolgens zullen we stap voor stap een aantal manieren eenvoudig voor je uitleggen. Vanaf iOS 12 ziet het ontgrendelen van je sim-kaart er anders – en logischer – uit, je tikt je pincode in en klikt OK. Standaard is de code vaak 0000. Zonder je simkaart te ontgrendelen kun je niet bellen en sms’en en heb je geen mobiel internet. Dus het ontgrendelen is noodzakelijk.
Je kunt trouwens de code voor je sim-kaart tegenwoordig wijzigen onder Instellingen | Mobiel netwerk | Simpincode (dit was vroeger Instellingen | Algemeen | Telefoon).
Hier kun je desgewenst ook de Simpincode uitzetten, zodat er na opnieuw opstarten niet meer naar gevraagd wordt (dit is alleen voor je sim-kaart, naar de ontgrendelcode voor je iPhone blijft gevraagd worden).
De tekst hieronder geldt voor iOS 11 en ouder
Het was een veelgemaakte fout op iOS 11 en ouder. Als je iPhone opnieuw opstart (bijvoorbeeld na een update) dan moet je eerst de code van je telefoon invoeren en daarna je sim-kaart ontgrendelen. Want als je je sim-kaart niet ontgrendelt kun je niet bellen, sms’en of internetten met 3G/4G. Het meldingsvenstertje voor het ontgrendelen van je sim-kaart kan op de iPhone echter voor enige verwarring zorgen omdat je de keuze krijgt tussen OK en Ontgrendel.
Bij het venster van Sim vergrendeld moet je in iOS 11 en ouder kiezen voor Ontgrendel – en niet OK, want dan kun je niet bellen of gebeld worden. Vervolgens toets je de viercijferige code van je sim-kaart in (die standaard vaak 0000 is) en pas dan tik je op OK.
Als je per ongeluk al OK hebt geklikt bij het Sim vergrendeld venster dan kun je door de Telefoon-app te openen en een telefoontje te beginnen of je iPhone opnieuw op te starten het ontgrendel-venster weer oproepen (en dan wel Ontgrendel kiezen).
